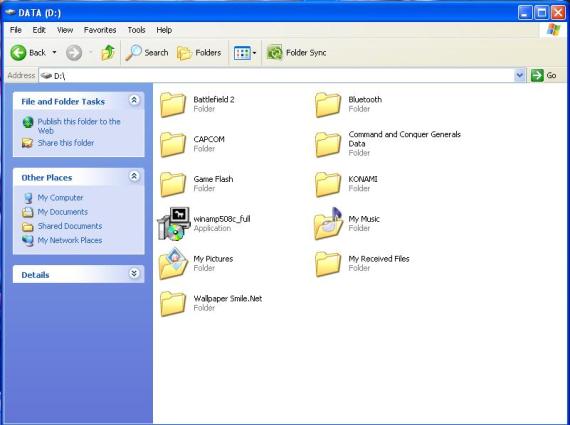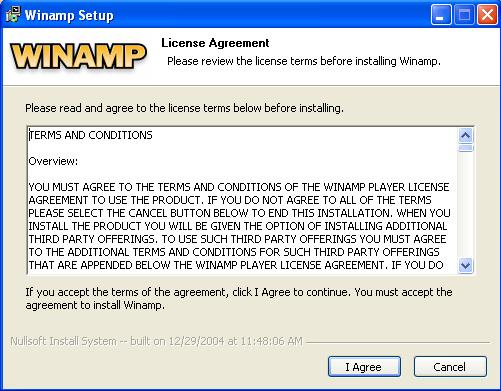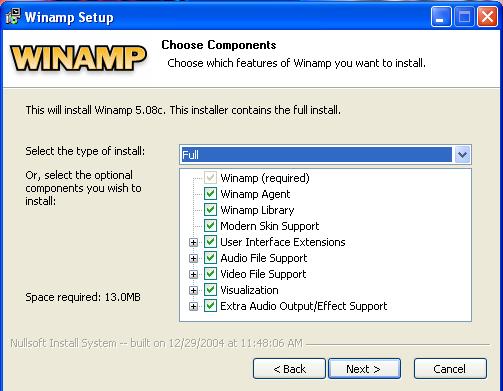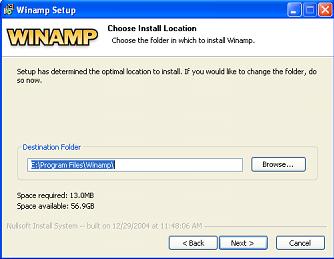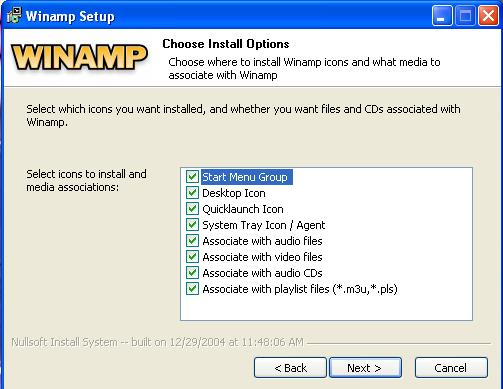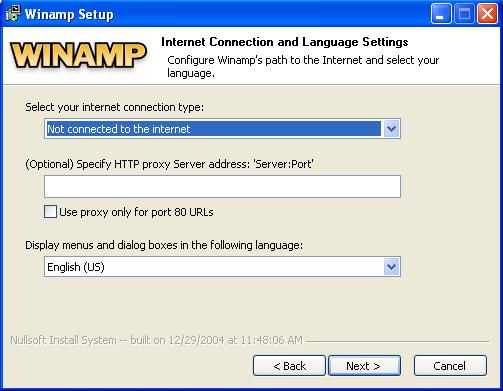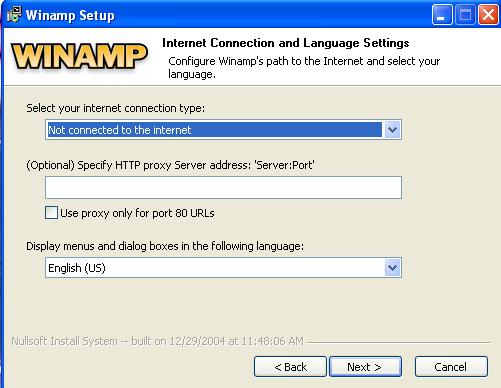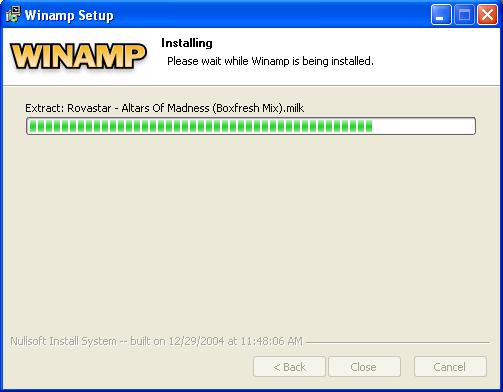Contoh salah satu tehnik yang bisa di setting dalam RouterOS
MikroTik, untuk blokir/block/membatasi akses ke situs / website
menggunakan Static DNS MikroTik.
Melanjutkan dari artikel saya sebelumnya di
3 Tehnik Cara Blokir Situs di MikroTik, yang menjelaskan blokir website dengan tehnik :
- Address List Berdasarkan Nama Domain
- Menggunakan Layer7 Filtering
- Memanfaatkan Web Proxy
Contoh salah satu tehnik yang bisa di setting dalam RouterOS
MikroTik, untuk blokir/block/membatasi akses ke situs / website
menggunakan Static DNS MikroTik.
Melanjutkan dari artikel saya sebelumnya di
3 Tehnik Cara Blokir Situs di MikroTik, yang menjelaskan blokir website dengan tehnik :
- Address List Berdasarkan Nama Domain
- Menggunakan Layer7 Filtering
- Memanfaatkan Web Proxy
Nah di artikel saya ini akan mencontohkan tehnik lain cara blokir website menggunakan fitur Static DNS MikroTik.
Dan
anda bisa download scripts yang bisa Anda import ke mikrotik
berdasarkan kategori (misalnya, Situs Social Media, Movie, Music,
Download, Iklan). Kategori domain sudah saya compile menjadi script mikrotik menggunakan daftar kategori domain dari
Shalla's Blacklists.
Pada versi ROS 6.37 terbaru, Anda akan melihat perbedaan pada menu
IP > DNS > Static, seperti contoh gambar dibawah ini.
Terlihat MikroTik mengubah cara entri statik DNS, terdapat kolom
"regexp" dalam arti kita dapat menggunakan regular expression dalam
mengenali sebuah domain. Sebelumnya jika kita akan redirect sebuah
domain ke IP loopback (127.0.0.1) agar client tidak mengakses situs yang
tidak diperbolehkan, kita harus memasukan pada kolom name "youtube.com"
& "www.youtube.com". Pada fitur baru ini kita cukup input pada
kolom regexp :
^(.*.)?youtube.com
Regexp tersebut dapat mengenali subdomain dari domain utamanya.

Cara Blokir Website Dengan Static DNS MikroTik
Lanjut dah ke tutorialnya, pertama pastikan
update versi ROS anda ke v6.37. Anggap saja anda ingin blokir situs
youtube.com & facebook.com menggunakan tehnik Statik DNS or "Blind DNS"
Step 1, set statik DNS untuk kedua domain tersebut.
IP > DNS > Static > +
/ip dns static
add address=127.0.0.1 comment="Sosmed [modalsemangat.com]" regexp=\
"^(.*.)\?youtube.com"
add address=127.0.0.1 comment="Sosmed [modalsemangat.com]" regexp=\
"^(.*.)\?facebook.com"
Pastikan komputer klien Anda di set DNSnya ke IP Mikrotik Anda, atau
anda bisa paksa klien agar tetap menggunakan DNS mikrotik kita walaupun
pada settingan LAN Card komputer mereka menggunakan IP DNS lain dengan
script forwarding DNS di bawah ini :
/ip firewall nat
add action=redirect chain=dstnat comment=\
"Redirect DNS to DNS MikroTik [modalsemangat.com]" dst-port=53 protocol=tcp \
to-ports=53
add action=redirect chain=dstnat dst-port=53 protocol=udp to-ports=53
Jika klien mengakses website atau domain yang sudah kita set di Static
DNS Mikrotik, pada browser akan terlihat hanya "Situs Tidak Ditemukan"
karena domain tersebut kita arahkan ke IP Loopback(127.0.0.1) bukan ke
IP aslinya *dinyasarin hehehee*
Kata lain website tersebut berhasil kita blokir.
Download Script DNS Static Kategori Website (Social Media, Movie, Music, Download)
Di awal artikel ini saya sudah mengatakan bahwa anda bisa juga download
scripts yang bisa Anda import ke mikrotik berdasarkan kategori domain
(misalnya, Situs Social Media, Movie, Music, Download). Kategori domain
sudah saya compile menjadi script mikrotik menggunakan daftar kategori
domain di
Shalla's Blacklists.
Compiled By ModalSemangat.Com :
- Social Media
- Ads, Iklan, Advertiser
- Movie & Music (coming soon)
- Download (coming soon)
NOTE : Proses import script yang disediakan blog ini akan
memakan waktu yang lama tergantung spesifikasi routerboard Anda dan
menggunakan semua resource yang ada (CPU Load 100%, Memory) yang mungkin
dapat menyebabkan mikrotik Anda HANG, restart sendiri, tidak bisa di remote, internet down sampai proses selesai. Pastikan routerboard Anda mempunya spesifikasi yang tinggi untuk daftar domain diatas 1000 domain/lines.
Saya coba import script statik DNS 10.000 domain di RB450G
memakan waktu 5 menit. Dan di RB941-2nD-TC Hap Lite import script statik
DNS 1.000 domain memakan waktu 10 menit.
Script DNS Static Domain/Website Social Media
Jalankan perintah di bawah ini pada Terminal MikroTik Anda, script akan
download dan membuat statik DNS untuk domain kategori Social Media
(Total 844 domain/lines 71KB) ex: Facebook, Twitter, Instagram,
Pinterest, Google Plus, dll.
:if ([:len [/file find name=block-sosmed-dns-mikrotik.rsc]]
> 0) do={/file remove block-sosmed-dns-mikrotik.rsc }; /tool fetch
address=www.modalhotspot.com host=www.modalhotspot.com mode=http
src-path=/download/block-sosmed-dns-mikrotik.rsc;/import
block-sosmed-dns-mikrotik.rsc
Script DNS Static Domain/Website Iklan & Advertiser
Jalankan perintah di bawah ini pada Terminal MikroTik Anda, script akan
download dan membuat statik DNS untuk domain kategori Iklan &
Advertiser (Total 9534 domain/lines 697KB) ex: Google Ads, Facebook Ads,
dll.
:if ([:len [/file find name=block-ads-dns-mikrotik.rsc]]
> 0) do={/file remove block-ads-dns-mikrotik.rsc }; /tool fetch
address=www.modalhotspot.com host=www.modalhotspot.com mode=http
src-path=/download/block-ads-dns-mikrotik.rsc;/import
block-ads-dns-mikrotik.rsc
Sebelum menggunakan script diatas, tolong perhatikan di bawah ini :
Mikrotik saya kok jadi hang gini, ga bsa di remote, internet jadi down si bang pas jalanin scriptnya?
Pastikan routerboard Anda mempunya spesifikasi yang cukup untuk daftar
domain diatas 1000 domain/lines. Saran minimal diatas RB450G. Selain itu
pakai server proxy Dansguardian or SquidGuard terpisah aja.
Bang, kalo mau delete cuma salah satu website/domain supaya ga ke blokir gimana?
Input domain pada kolom "Find" kalo dah ketemu delete or disable.
Nah di artikel saya ini akan mencontohkan tehnik lain cara blokir website menggunakan fitur Static DNS MikroTik.
Dan
anda bisa download scripts yang bisa Anda import ke mikrotik
berdasarkan kategori (misalnya, Situs Social Media, Movie, Music,
Download, Iklan). Kategori domain sudah saya compile menjadi script mikrotik menggunakan daftar kategori domain dari
Shalla's Blacklists.
Pada versi ROS 6.37 terbaru, Anda akan melihat perbedaan pada menu
IP > DNS > Static, seperti contoh gambar dibawah ini.
Terlihat MikroTik mengubah cara entri statik DNS, terdapat kolom
"regexp" dalam arti kita dapat menggunakan regular expression dalam
mengenali sebuah domain. Sebelumnya jika kita akan redirect sebuah
domain ke IP loopback (127.0.0.1) agar client tidak mengakses situs yang
tidak diperbolehkan, kita harus memasukan pada kolom name "youtube.com"
& "www.youtube.com". Pada fitur baru ini kita cukup input pada
kolom regexp :
^(.*.)?youtube.com
Regexp tersebut dapat mengenali subdomain dari domain utamanya.
Cara Blokir Website Dengan Static DNS MikroTik
Lanjut dah ke tutorialnya, pertama pastikan
update versi ROS anda ke v6.37. Anggap saja anda ingin blokir situs
youtube.com & facebook.com menggunakan tehnik Statik DNS or "Blind DNS"
Step 1, set statik DNS untuk kedua domain tersebut.
IP > DNS > Static > +
/ip dns static
add address=127.0.0.1 comment="Sosmed [modalsemangat.com]" regexp=\
"^(.*.)\?youtube.com"
add address=127.0.0.1 comment="Sosmed [modalsemangat.com]" regexp=\
"^(.*.)\?facebook.com"
Pastikan komputer klien Anda di set DNSnya ke IP Mikrotik Anda, atau
anda bisa paksa klien agar tetap menggunakan DNS mikrotik kita walaupun
pada settingan LAN Card komputer mereka menggunakan IP DNS lain dengan
script forwarding DNS di bawah ini :
/ip firewall nat
add action=redirect chain=dstnat comment=\
"Redirect DNS to DNS MikroTik [modalsemangat.com]" dst-port=53 protocol=tcp \
to-ports=53
add action=redirect chain=dstnat dst-port=53 protocol=udp to-ports=53
Jika klien mengakses website atau domain yang sudah kita set di Static
DNS Mikrotik, pada browser akan terlihat hanya "Situs Tidak Ditemukan"
karena domain tersebut kita arahkan ke IP Loopback(127.0.0.1) bukan ke
IP aslinya *dinyasarin hehehee*
Kata lain website tersebut berhasil kita blokir.
Download Script DNS Static Kategori Website (Social Media, Movie, Music, Download)
Di awal artikel ini saya sudah mengatakan bahwa anda bisa juga download
scripts yang bisa Anda import ke mikrotik berdasarkan kategori domain
(misalnya, Situs Social Media, Movie, Music, Download). Kategori domain
sudah saya compile menjadi script mikrotik menggunakan daftar kategori
domain di
Shalla's Blacklists.
Compiled By ModalSemangat.Com :
- Social Media
- Ads, Iklan, Advertiser
- Movie & Music (coming soon)
- Download (coming soon)
NOTE : Proses import script yang disediakan blog ini akan
memakan waktu yang lama tergantung spesifikasi routerboard Anda dan
menggunakan semua resource yang ada (CPU Load 100%, Memory) yang mungkin
dapat menyebabkan mikrotik Anda HANG, restart sendiri, tidak bisa di remote, internet down sampai proses selesai. Pastikan routerboard Anda mempunya spesifikasi yang tinggi untuk daftar domain diatas 1000 domain/lines.
Saya coba import script statik DNS 10.000 domain di RB450G
memakan waktu 5 menit. Dan di RB941-2nD-TC Hap Lite import script statik
DNS 1.000 domain memakan waktu 10 menit.
Script DNS Static Domain/Website Social Media
Jalankan perintah di bawah ini pada Terminal MikroTik Anda, script akan
download dan membuat statik DNS untuk domain kategori Social Media
(Total 844 domain/lines 71KB) ex: Facebook, Twitter, Instagram,
Pinterest, Google Plus, dll.
:if ([:len [/file find name=block-sosmed-dns-mikrotik.rsc]]
> 0) do={/file remove block-sosmed-dns-mikrotik.rsc }; /tool fetch
address=www.modalhotspot.com host=www.modalhotspot.com mode=http
src-path=/download/block-sosmed-dns-mikrotik.rsc;/import
block-sosmed-dns-mikrotik.rsc
Script DNS Static Domain/Website Iklan & Advertiser
Jalankan perintah di bawah ini pada Terminal MikroTik Anda, script akan
download dan membuat statik DNS untuk domain kategori Iklan &
Advertiser (Total 9534 domain/lines 697KB) ex: Google Ads, Facebook Ads,
dll.
:if ([:len [/file find name=block-ads-dns-mikrotik.rsc]]
> 0) do={/file remove block-ads-dns-mikrotik.rsc }; /tool fetch
address=www.modalhotspot.com host=www.modalhotspot.com mode=http
src-path=/download/block-ads-dns-mikrotik.rsc;/import
block-ads-dns-mikrotik.rsc
Sebelum menggunakan script diatas, tolong perhatikan di bawah ini :
Mikrotik saya kok jadi hang gini, ga bsa di remote, internet jadi down si bang pas jalanin scriptnya?
Pastikan routerboard Anda mempunya spesifikasi yang cukup untuk daftar
domain diatas 1000 domain/lines. Saran minimal diatas RB450G. Selain itu
pakai server proxy Dansguardian or SquidGuard terpisah aja.
Bang, kalo mau delete cuma salah satu website/domain supaya ga ke blokir gimana?
Input domain pada kolom "Find" kalo dah ketemu delete or disable.